In this article I’ll show you tutorial step by step SAP installation procedure “How to install SAP Dialog Instance on Windows environment”. One part of SAP Basis Consultant tasks is to prepare SAP System landscape from the beginning. You will do your SAP installation from Database Instance (Oracle/MS-SQL/DB2/MAXDB), Central Instance (CI) and additional Dialog Instance.
After you finish SAP CI installation you can add some additional SAP Application servers that serve as additional SAP Dialog Instance. Before you do the installation you have to make your server meet SAP Hardware Requirement. Detail about system requirements for SAP installation is provided in SAP installation guide (you can find in service.sap.com/instguides, user and password is required)
Please prepare the following SAP software CD’s before doing the installation:
1. SAP Installation Master
2. SAP Kernel
3. SAP Oracle Client
Don’t forget to read your SAP installation guide as your main guidance.
PREREQUISITE:
Set your JAVA_HOME first in your environment, point to your Java Directory.
Example: JAVA_HOME = C:\java
STEP:
1. Put your SAP Installation Master CD in CDROM/DVDROM Drive and run sap installer program SAPINST (usually in folder DRIVE:\IM\SAPINST\NT\, wait until the initial screen comes out.
2. Choose “Dialog Instance Installation” –> Depend on your database and Unicode/Non-Unicode, in this example I use SAP Netweaver ’04 SR1, Database Oracle with Non-Unicode (for newer version such as SAP ECC 6.0 or SAP Netweaver 7.0 the tutorial is quite the same).
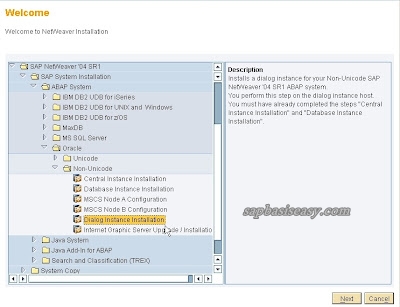 |
| How to install SAP Dialog Instance – pic 1 |
3. If it’s the first SAP installation in the host, you’ll be asked to logoff your host.
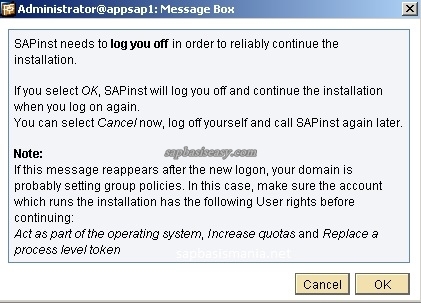 |
| How to install SAP Dialog Instance – pic 2 |
4. In the next step you’ll be asked to fill
SAPSID : (three characters), you set this in SAP Central Instance installation
SYSTEM NUMBER : (two digits numbers)
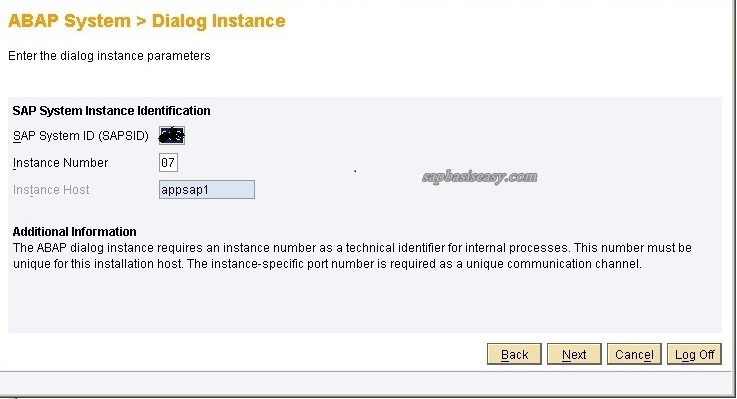 |
| How to install SAP Dialog Instance – pic 3 |
5. on next screen you’ll be asked for
SAP Central Instance number: Put the number of your SAP Central Instance
Hostname of Central Instance: put the hostname of your SAP Central Instance
 |
| How to Install SAP Dialog Instance – pic 4 |
6. in this step you’re asked to fill
Database SID: Your Database Instance ID
Database hostname: Your Database Instance hostname
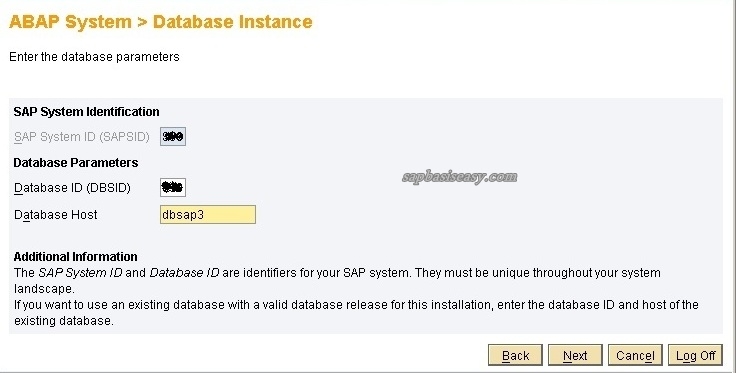 |
| How to Install SAP Dialog Instance – pic 5 |
7. Now you’re asked about memory configuration
HINTS:
– if you’re using the server alone for your apps server, you can use 100% memory.
– Choose “Installation in Domain of current user” if your SAP CI using clustering technology and/or
your SAP system Landscape using domain authentication for SAP Admin user.
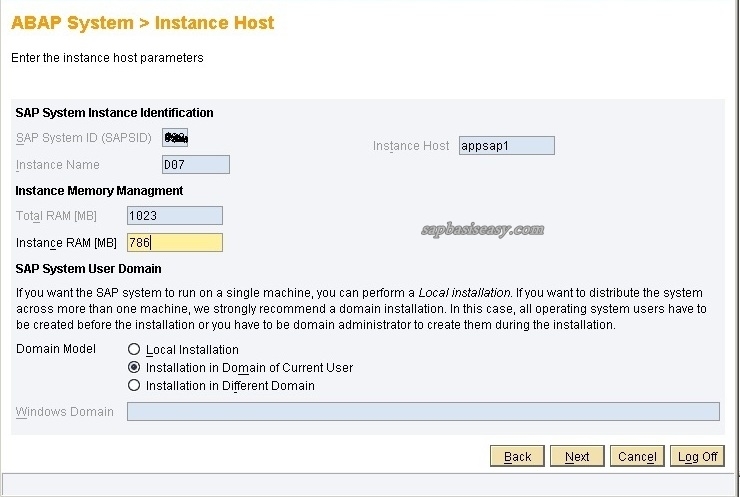 |
| How to Install SAP Dialog Instance – pic 6 |
8. Choose “NO LDAP” if you’re not using LDAP
 |
| How to Install SAP Dialog Instance – pic 7 |
9. Choose
“Locate executable on central instance host”
“Fill hostname of your transport directory”
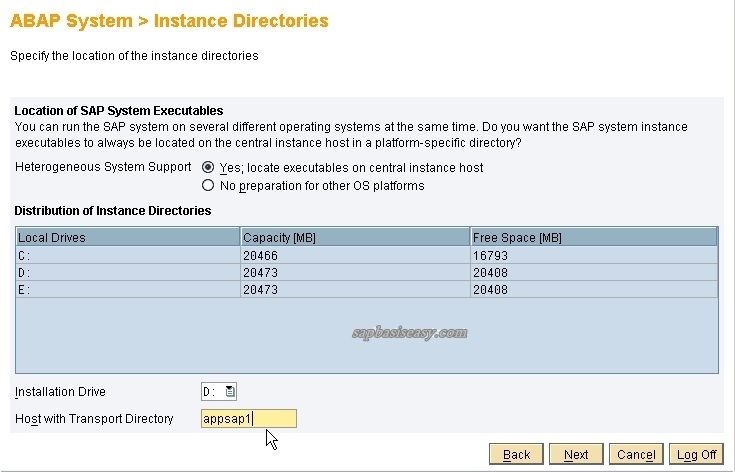 |
| How to Install SAP Dialog Instance – pic 8 |
10. You’re then asked for Database Server Version and Database Schema.
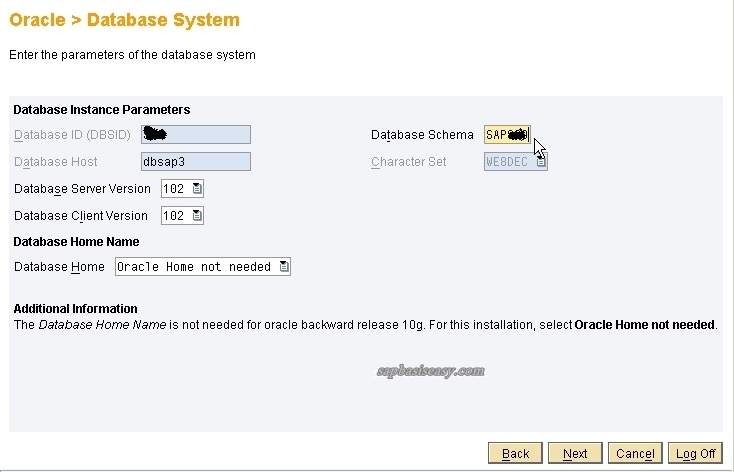 |
| How to Install SAP Dialog Instance – pic 9 |
11.You’ll be asked for SAP Admin user and Password. Enter with the username and correct password.
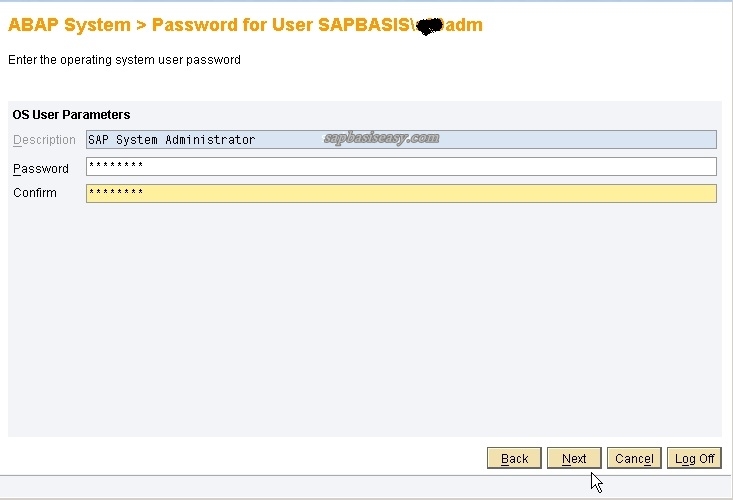 |
| How to Install SAP Dialog Instance – pic 10 |
12. Enter username and password of SAP Service
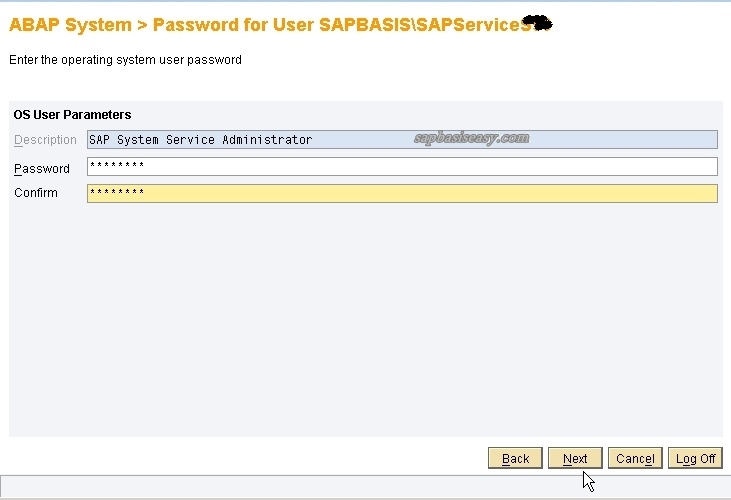 |
| How to Install SAP Dialog Instance – pic 11 |
13. Enter the location of your CD SAP Kernel
 |
| How to Install SAP Dialog Instance – pic 12 |
14. Enter the location of your CD Oracle Client
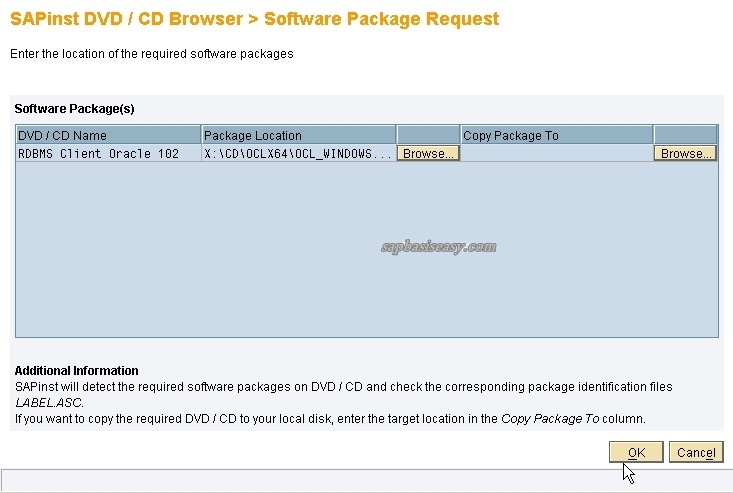 |
| How to Install SAP Dialog Instance – pic 13 |
15. You’ll asked to enter Message Service Port (see your SAP Central Instance Installation)
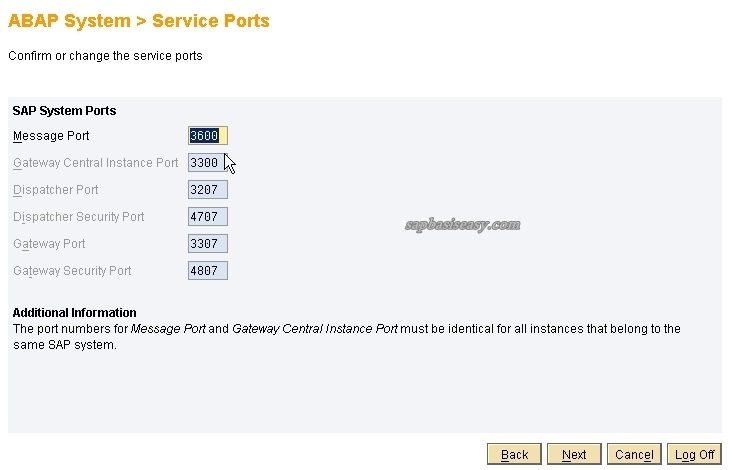 |
| How to Install SAP Dialog Instance – pic 14 |
16. Enter port number of your listener (from your Oracle Database)
usually located in (ORACLE_HOME\network\admin) to see listener port configuration, you set this in SAP Database Instance Installation.
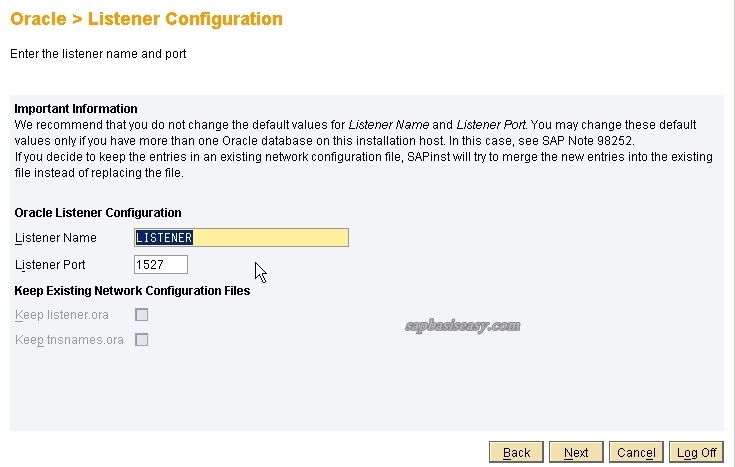 |
| Specify listener port for SAP Dialog Instance – pic 15 |
17. You’ll see the summary of your configuration and Click Start if the configuration is OK
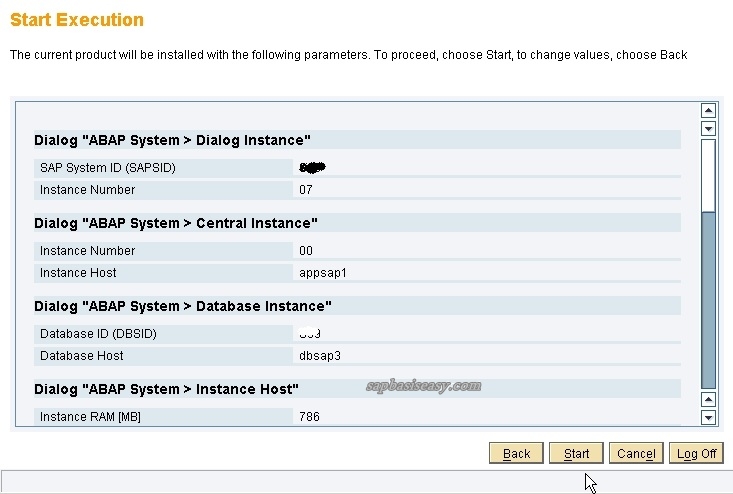 |
| How to Install SAP Dialog Instance – pic 16 |
18. The installation Process is running,,, watch for the error log
 |
| How to Install SAP Dialog Instance – pic 17 |
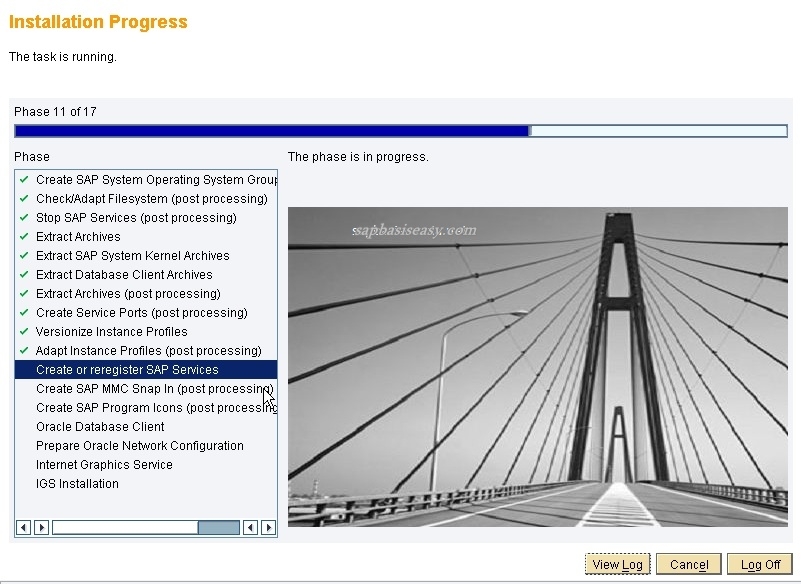 |
| How to Install SAP Dialog Instance – pic 18 |
19. Wait until finished successfully
 |
| How to Install SAP Dialog Instance – Pic 19 |
After finishing the installation you should do your SAP Administration tasks. To start and stop your Dialog Instance you can read here. You can then adjust your Workprocess distribution using SAP Op Mode.

